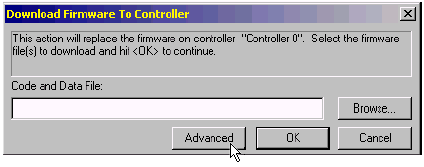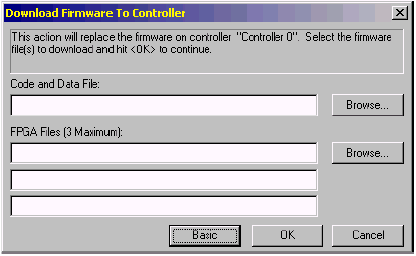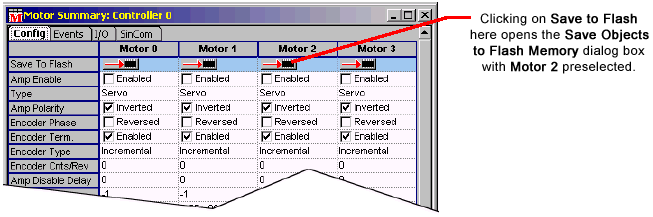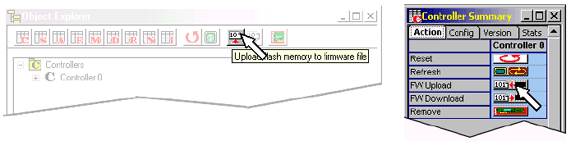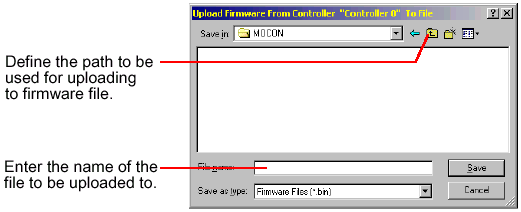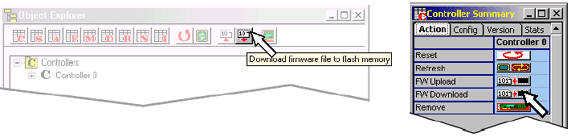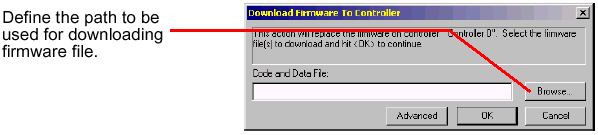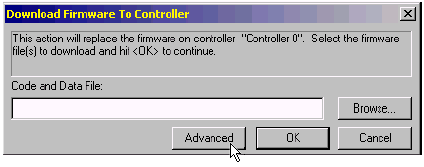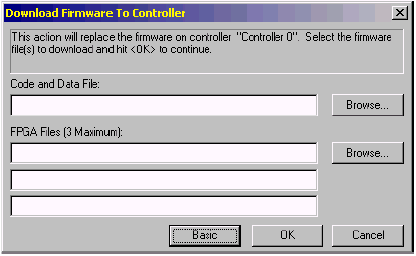Saving
Parameter Settings
Before
proceeding, you must learn to save your object settings and mappings.
If you do not save your configurations, they will be lost the
next time your controller is reset and/or powered down. Saving
in Motion Console is NOT like saving files in other applications.
(Remember, you are dealing with a lower-level hardware controller
which interacts directly with hardware.) Motion Console saves
parameter settings directly to its own flash memory, which ensures
the same settings are reused when you repower your controller.
You may also upload settings from flash memory to a firmware file,
located on a hard disk or separate storage media. This permits
the saving of more than one set of parameter settings, and allows
multiple controllers to be loaded with the same parameter values.
To ensure that your settings are protected, it is recommended
that you both Save to Flash and save to an archived firmware file
(Firmware Upload). Both functions are explained below.
Saving
to Flash Memory
Each
object has its own Save to Flash [Memory] button, which opens
the Save Objects to Flash Memory dialog box. This dialog box
configures a list of objects to be saved to flash memory. When
the controller is powered down and restarted, the last-flashed
settings are loaded automatically. For example, clicking on
the Save to Flash button under Motor 2 will open the dialog
box, with Motor 2 shown in the object list.
Uploading
Firmware
Firmware
settings which are flashed to the controller's memory can also
be saved as a file on separate media using the FW [Firmware]
Upload function. It is highly recommended that settings
be uploaded to an archive for secure storage. This ensures protection
of your settings in case the controller is damaged or lost,
and allows storage of multiple configurations.
IMPORTANT!
The FW Upload function saves only what is stored in flash
memory, not settings on the Motion Console screen. Therefore,
you must first use the Save to Flash function (see above)
before using the FW Upload function.
The
FW Upload function can be accessed either from the Object
Explorer window, or the Controller Summary window.
Clicking
on the FW Upload button displays a file manager window:
Enter
the path and filename of the firmware file to be saved, then
click on the Save button. The controller's firmware in
flash memory will be saved to the file indicated.
Downloading
Firmware
The
opposite of uploading is downloading. Once a firmware file has
been saved, the FW Download function copies the saved
firmware file into the controller's flash memory, and volatile
memory as well.
To
download a firmware file into the controller's flash memory,
click on the FW Download function in the Object Explorer
or Controller Summary windows.
Clicking
on the FW Download button displays a file manager window:
Enter
the path and filename of the firmware file to be loaded, then
click on the Open button. The selected file will be loaded
into the controller's flash memory.
Clicking
the Advanced button allows the user to choose the FPGA
files that will be loaded with the Firmware code. Please contact
MEI for more information about using custom FPGA files. Choosing
the Basic button will automatically find and download
the default FPGA files.