XRangeBar
and YRangeBar
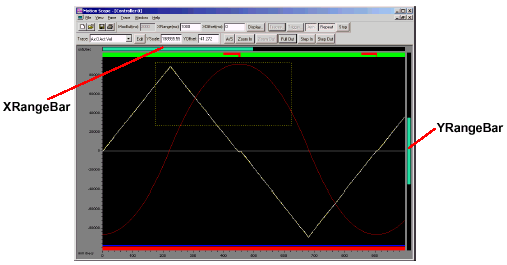
XRangeBar-
The XRangeBar provides another way of modifying the XScale
and XOffset of either the currently selected trace or all traces.
Left
Click +Drag - Move selected trace.
Shift
+ Left Click - Same as above, but applied to all traces.
YRangeBar-
The YRangeBar provides another way of modifying the YScale
and YOffset of either the currently selected trace or all traces.
The functionality of the YRangeBar is broken down into the following
parts:
High
Span--
Left
Click +Drag - Nudge selected trace up. This decreases the
YOffset.
Shift
+ Left Click - Same as above, but applied to all traces.
Ctrl
+ Left Click - Extend the YRangeBar up to the clicked location
for the selected trace. This affects both the YOffset and the
YScale.
Ctrl
+ Shift + Left Click - Same as above, but applied to all traces.
Low
Span-- behaves as the High Span, but in the opposite direction.
Slider--
Left
Click +Drag - Move selected trace. This only affects the YOffset.
Shift
+ Left Click +Drag - Same as above, but applied to all traces.
Ctrl
+ Left Click - Shorten the Slider to the clicked position
for the selected trace.
Shift
+ Ctrl + Left Click - Same as above, but applied to all traces.
Left
Double-Click - Step in for the selected trace.
Shift
+ Left Double-Click - Same as above, but applied to all traces.
Right
Double-Click - Step out for the selected trace.
Shift
+ Right Double-Click - Same as above, but applied to all traces.